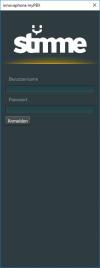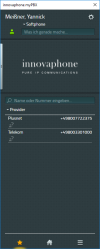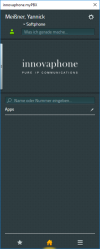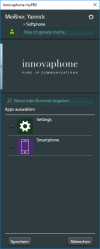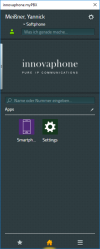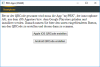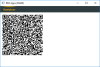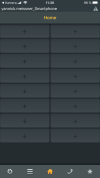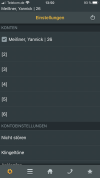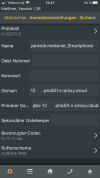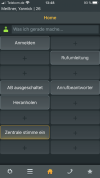Smartphone App - Einrichtung
Einrichtung
Schritt 1
Starten Sie den myPBX Client auf Ihrem Rechner und melden Sie sich an Abbildung 1 . Die Zugangsdaten erhalten Sie von Ihrem Partner.
Klicken Sie auf den Reiter „Home“ , dieser befindet sich in der unteren Menüleiste, um die Apps auswählen zu können Abbildung 2 .
Schritt 2
Über das Stift-Symbol „Apps auswählen“ , welcher sich rechts unterhalb der Sucheingabe befindet, können die zugewiesenen Apps freigeschaltet werden Abbildung 3 .
Wählen Sie die „Smartphone“ App durch Anhaken des Symbols aus und klicken Sie auf „Speichern“ Abbildung 4 .
Schritt 3
Über einen Klick auf das Symbol der „Smartphone“ App , wird diese gestartet Abbildung 5 .
Es öffnet sich ein separates Fenster, in welchem Sie zwischen iOS und Android auswählen können Abbildung 6 .
Schritt 4
Es wird ein persönlicher QR-Code für Sie generiert, welcher mit dem Smartphone über die Kamera oder einen QR-Code Scanner eingelesen werden kann Abbildung 7 .
Schritt 5
Durch das Einscannen des QR-Codes wird die Smartphone App eingerichtet, lediglich das Kennwort muss manuell eingerichtet werden.
Das Kennwort kann in den Einstellungen Abbildung 8 im Bereich „Konten – Anmeldeeinstellungen“ hinterlegt werden Abbildung 9 .
Schritt 6
Tragen Sie unter „Kennwort“ Ihr persönliches Kennwort ein und klicken Sie auf „Sichern“ Abbildung 10 .
Anschließend steht Ihnen die „Smartphone“ App zur Verfügung Abbildung 11 .