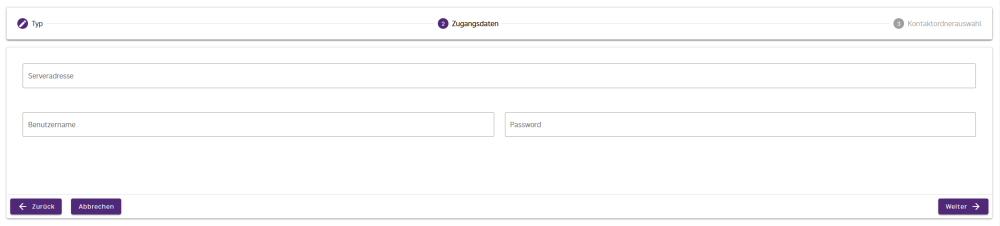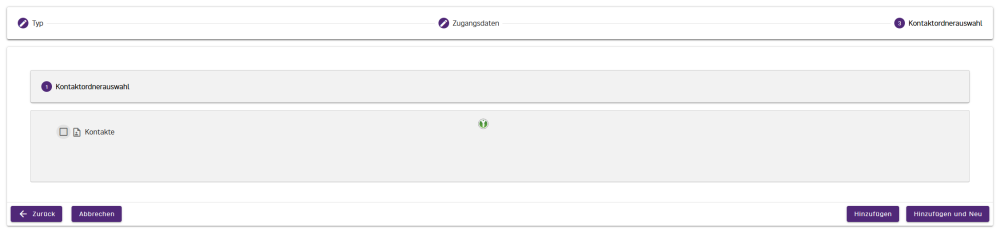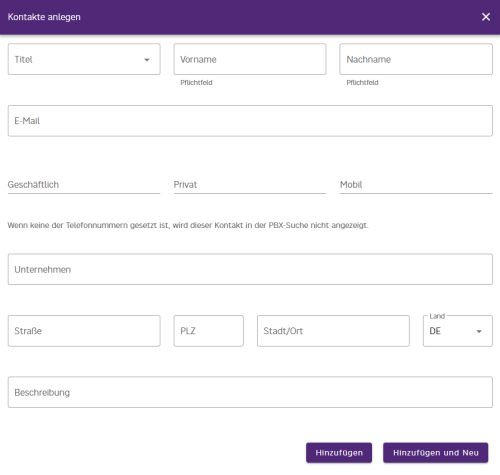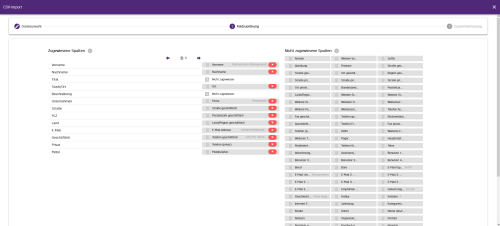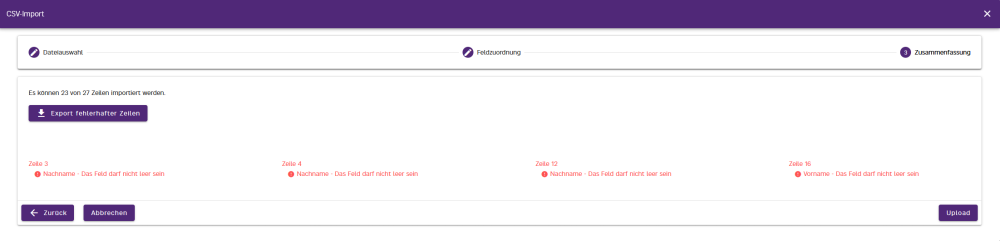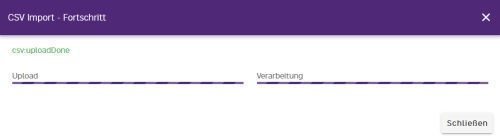Telefonbuch
Aufbau des Menüs
Suche
Tabelle
Die Tabelle zeigt die wichtigsten Informationen der Telefonbücher an.
Über die Spaltennamen können Sortierungen eingerichtet und in Abhängigkeiten dargestellt werden.
Aktualisieren
Über den Aktualisieren Button ![]() wird die aktuelle Tabelle neu geladen.
wird die aktuelle Tabelle neu geladen.
Dies ist nur im Fehlerfall notwendig, da sich die Tabelle automatisch aktualisiert.
Hinzufügen
Bearbeiten
Löschen
Lokales Telefonbuch hinzufügen
Über einen Klick auf den Hinzufügen Button  gelangen Sie in das Menü um ein Telefonbuch hinzuzufügen.
gelangen Sie in das Menü um ein Telefonbuch hinzuzufügen.
Navigation:
Über den Weiter Button  gelangen Sie in den nächsten Schritt.
gelangen Sie in den nächsten Schritt.
Über den Zurück Button  gelangen Sie in den vorherigen Schritt zurück.
gelangen Sie in den vorherigen Schritt zurück.
Über den Abbrechen Button  gelangen Sie zurück zur Tabellenübersicht.
gelangen Sie zurück zur Tabellenübersicht.
Schritt 1 - Auswahl des Telefonbuchtyps
Im ersten Schritt erfolgt die Auswahl, sowie die Benamung des Telefonbuchtyps. Die Auswahlmöglichkeiten umfassen:
- Lokales Telefonbuch
- Exchange Telefonbuch
Exchange Telefonbuch hinzufügen
Über einen Klick auf den Hinzufügen Button  gelangen Sie in das Menü um ein Telefonbuch hinzuzufügen.
gelangen Sie in das Menü um ein Telefonbuch hinzuzufügen.
Navigation:
Über den Weiter Button  gelangen Sie in den nächsten Schritt.
gelangen Sie in den nächsten Schritt.
Über den Zurück Button  gelangen Sie in den vorherigen Schritt zurück.
gelangen Sie in den vorherigen Schritt zurück.
Über den Abbrechen Button  gelangen Sie zurück zur Tabellenübersicht.
gelangen Sie zurück zur Tabellenübersicht.
Schritt 1 - Auswahl des Telefonbuchtyps
Im ersten Schritt erfolgt die Auswahl, sowie die Benamung des Telefonbuchtyps. Die Auswahlmöglichkeiten umfassen:
- Lokales Telefonbuch
- Exchange Telefonbuch
Schritt 2 - Eingabe der Zugangsdaten
Schritt 3 - Auswahl der Kontakteordner
Im dritten und letzten Schritt erfolt die Auswahl der zu synchronisierenden Kontakteordner. Diese können einfach per Klick ausgewählt und hinzugefügt werden.
Kontakte hinzufügen
Über einen Klick auf den Hinzufügen Button  gelangen Sie in das Menü um einen neuen Kontakt hinzuzufügen.
gelangen Sie in das Menü um einen neuen Kontakt hinzuzufügen.
Anschließend können Sie die entsprechenden Daten für den neuen Kontakt eingeben.
Wichtig: Ein Kontakt muss zwingend einen Vor- und Nachnamen haben. Des Weiteren sollte ein Kontakt über mindestens einen Rufnummereintrag verfügen, da dieser sonst nicht über die Suche des Telefons oder CTI Client gefunden werden kann!
Kontakte importieren
Schritt 1 - Auswahl der Datei
Schritt 2 - Feldzuordnung
Im zweiten Schritt erfolgt die Zuweisung der zu importierenden Felder. Dabei dient die erste Zeile der Spalten zur Generierung der Auswahlmöglichkeiten.
Sofern die Spaltennamen aus der Datei mit den Namen des Replikators übereinstimmen, werden diese bereits vorausgewählt. Sie können diese Vorauswahl per Klick auf das „rote X“ entfernen und die Zuweisung per Drag & Drop vornehmen.
Schritt 3 - Überprüfung
Im dritten Schritt erfolgt eine Überprüfung der zu importierenden Kontakte. Fehlt bei einem Kontakt der Vor- und/oder Nachname wird ein Fehler dargestellt und der Kontakt wird nicht importiert.