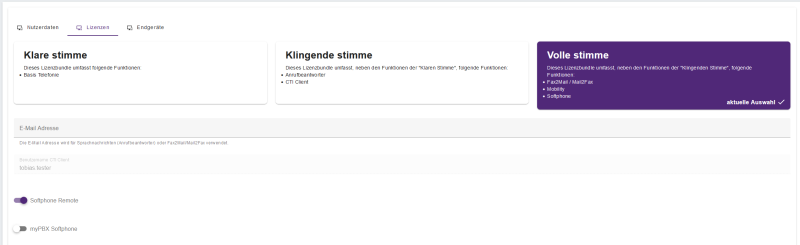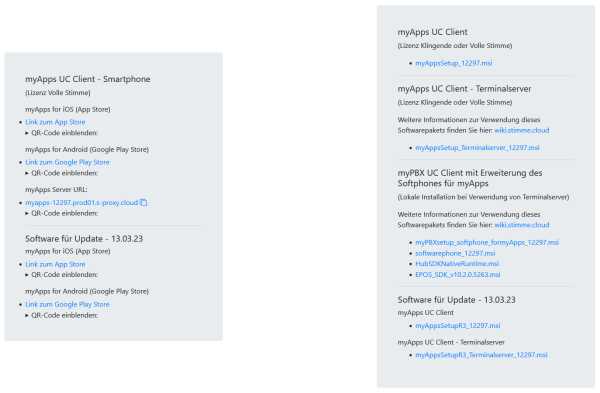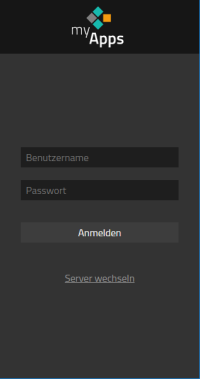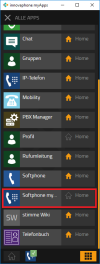Softphone
Die Softphone App ist ein vollwertiges Softphone und macht den Windows-PC und / oder Mac zu einem Telefon. Gesprochen wird dabei über ein USB-Headset. So ermöglicht die Softphone App zusätzliche Mobilität am Arbeitsplatz. Die App beinhaltet dieselben Funktionen wie die Phone App. Zusätzlich dient sie als virtuelles Telefon auf jedem Endgerät. Dadurch werden Smartphones, Laptops oder auch Tablets zum vollwertigen Telefonieendgerät.
Terminalserver
Um eine zuverlässige Umgebung, bestehend aus „Thin-Clients“ und Terminalservern, zu realisieren wird empfohlen, alle Funktionalitäten von der Serverseite aus zur Verfügung zu stellen.
Das bedeutet, dass die „Thin-Clients“ keine lokalen Anwendungen installiert haben. Bei der Nutzung von Audio-Anwendungen oder Geräten wie bspw. das Softphone ist dies nicht ohne weiteres möglich.
Je nach verwendeter Software und Terminalserver gibt es spezielle Plug-ins, welche dieses Problem lösen (bspw. Citrix - HDX RealTime Media Engine). Diese Plugins sorgen dafür, dass beispielsweise ein zusätzlicher Kanal für die Audioübertragung genutzt wird.
Potentielle Probleme
Auf Grund der neuen Architektur des myApps Client wird nun das Softphone in der Ebene bzw. Instanz gestartet, in welcher die Software installiert wurde.
Im Fall einer Installation auf Terminalservern wird somit das Softphone ebenfalls auf dem Terminalserver gestartet.
Daraus ergeben sich in potentiell folgende Probleme:
- Sprachqualität
- Laufzeiten/Latenz
- Probleme mit Audiogeräten
Weitere Hinweise
Bei der Verwendung des myApps Clients im Terminalserver empfehlen wir, dass dafür vorgesehende Softwarepaket, aus dem Downloadbereich, zu verwenden.
Das entsprechende Softwarepaket deaktiviert die Headset-Steruerung auf dem Terminalserver, um so eine unnötige Auslastung der CPU zu vermeiden.
Weitere Informationen finden Sie unter:
Alternativ können folgende Registry Einträge gesetzt werden:
[HKEY_LOCAL_MACHINE\SOFTWARE\WOW6432Node\innovaphone\myApps] „disableHeadsets“=dword:00000001
Sollte dies nicht ausreichen, kann zusätzlich im Nutzer folgender Eintrag gesetzt werden:
[HKEY_CURRENT_USER\SOFTWARE\innovaphone\myApps] „disableHeadsets“=dword:00000001
Plugin
Ein Softphone, das auf einem Terminalserver (Citrix, Windows, …) läuft, hat das Problem, dass Audio- und Videoströme auf dem Server beginnen und enden.
Empfangene Audiodaten von der Gegenstelle am Server müssen zur Wiedergabe an den lokalen Client übertragen werden, und vom Audiogerät gelieferte Audiodaten müssen ebenfalls vom lokalen Client an den Server zur Übertragung an die Gegenstelle übertragen werden. Diese Übertragung des Audiostroms zwischen Server und Client führt zu einer Verzögerung, die die Kommunikation unmöglich macht. Bei Video gibt es die gleichen Einschränkungen.
Wie funktioniert es?
Der Benutzer startet die VDI-Software (Citrix Workspace App oder Windows Remotedesktop), die für die Verbindung mit einem Remote-Server erforderlich ist.
Diese Software startet automatisch das myApps Plugin. Keine Benutzeraktion erforderlich.
Der Benutzer startet myApps auf dem Server für die Softphone App. myApps erkennt, dass es in einer Terminalserverumgebung läuft und verbindet sich mit dem Plugin, das bereits von der VDI-Software gestartet wurde. (Der Benutzer muss keine Kenntnisse über das myApps Plugin haben.)
Bekannte Probleme
Informationen zu bereits bekannten Problemen finden Sie unter folgendem Link:
https://wiki.innovaphone.com/index.php/Reference14r1:MyApps_Plugin_for_Virtual_Desktops#Known_issues
Einrichtung der Lösung
Schritt 1: Freischaltung Softphone Remote
Loggen Sie sich im stimme Portal ein und navigieren Sie zur Nutzerverwaltung.
Wählen Sie den betroffenen Nutzer aus und wechseln Sie in den Bearbeitungsbereich.
Anschließend schalten Sie dem Nutzer unter „Lizenzen“ die Funktion „Softphone Remote“ frei.
Wichtig: Die Funktion steht nur bei Nutzern zur Verfügung, welche über eine entsprechende Lizenz verfügen (Softphone)!
Schritt 2: Download der Software
Navigieren Sie zum Downloadbereich Ihrer TK-Anlage im stimme Portal.
Anschließend laden Sie das Softwarepaket „myApps UC Client“ herunter.
Schritt 3: Installation und Anmeldung
Installieren Sie das Softwarepaket und starten Sie anschließend das Programm myApps.
Daraufhin öffnet sich die Anmeldemaske, in welcher Sie sich mit Ihren Zugangsdaten anmelden können.
Schritt 4: Steuerung über Terminalserver
Wählen Sie im myApps Client unten rechts „alle Apps“ aus.
In der Liste sollten Sie die App „Softphone Remote“ angezeigt bekommen.
Diese können Sie per Klick auf das „Home“ Symbol zu Ihren Homescreen hinzufügen.
Anschließend können Sie über diese App das lokale myApps Softphone steuern und bedienen.
Wichtig: Bei der Verwendung von Terminalservern starten Sie auf der lokalen Ebene die App „Softphone“ und im Terminalserver die App „Softphone Remote“.