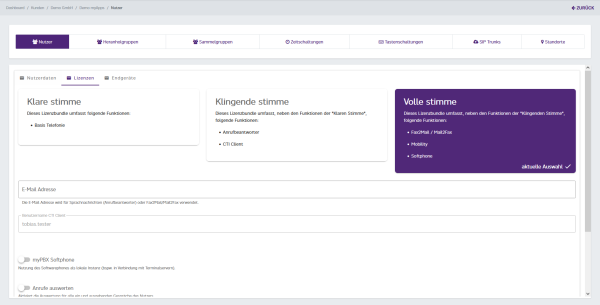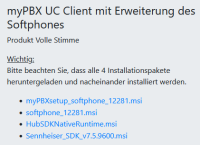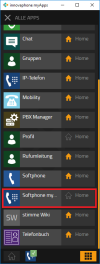Softphone Terminalserver
Um eine zuverlässige Umgebung, bestehend aus „Thin-Clients“ und Terminalservern, zu realisieren wird empfohlen, alle Funktionalitäten von der Serverseite aus zur Verfügung zu stellen.
Das bedeutet, dass die „Thin-Clients“ keine lokalen Anwendungen installiert haben. Bei der Nutzung von Audio-Anwendungen oder Geräten wie bspw. das Softphone ist dies nicht ohne weiteres möglich.
Je nach verwendeter Software und Terminalserver gibt es spezielle Plug-ins, welche dieses Problem lösen (bspw. Citrix - HDX RealTime Media Engine). Diese Plugins sorgen dafür, dass beispielsweise ein zusätzlicher Kanal für die Audioübertragung genutzt wird.
Unterschied zum alten Softwarephone
Der größte und wichtigste Unterschied zwischen dem myPBX Softwarephone und dem myApps Softphone ist, dass das myApps Softphone nun „build-in“ im myApps Client hinterlegt ist.
Somit ist keine zusätzliche Installation, wie beim myPBX Softwarephone, mehr erforderlich. Des Weiteren kann das Softphone nun auch auf iOS basierten Betriebssystemen installiert werden.
Potentielle Probleme
Auf Grund der neuen Architektur des myApps Client wird nun das Softphone in der Ebene bzw. Instanz gestartet, in welcher die Software installiert wurde.
Im Fall einer Installation auf Terminalservern wird somit das Softphone ebenfalls auf dem Terminalserver gestartet.
Daraus ergeben sich in potentiell folgende Probleme:
- Sprachqualität
- Laufzeiten/Latenz
- Probleme mit Audiogeräten
Weitere Hinweise
Bei der Verwendung des myApps Clients im Terminalserver empfehlen wir, dass dafür vorgesehende Softwarepaket, aus dem Downloadbereich, zu verwenden.
Das entsprechende Softwarepaket deaktiviert die Headset-Steruerung auf dem Terminalserver, um so eine unnötige Auslastung der CPU zu vermeiden.
Weitere Informationen finden Sie unter:
Alternativ können folgende Registry Einträge gesetzt werden:
[HKEY_LOCAL_MACHINE\SOFTWARE\WOW6432Node\innovaphone\myApps] „disableHeadsets“=dword:00000001
Sollte dies nicht ausreichen, kann zusätzlich im Nutzer folgender Eintrag gesetzt werden:
[HKEY_CURRENT_USER\SOFTWARE\innovaphone\myApps] „disableHeadsets“=dword:00000001
Alternative Lösung
Eine alternative Lösung des Problems wäre die Installation des Softphones auf der lokalen Ebene bzw. Instanz des Endnutzers.
Da der Endnutzer im Fall von Terminalservern, aber nur wenig bis gar nicht auf der lokalen Ebene arbeitet und diese auch nicht ständig wechseln möchte haben wir hier folgende Funktion implementiert.
Auf der lokalen Ebene wird das „alte“ myPBX Softwarephone installiert, welches über den „neuen“ myApps Client im Terminalserver gesteuert wird.
Dies ermöglicht die Nutzung von USB Audiogeräten über den lokalen Client, reduziert die Laufzeiten und sorgt für eine bessere Sprachqualität.
Einrichtung der alternativen Lösung
Schritt 1: Freischaltung myPBX Softphone
Loggen Sie sich im stimme Portal ein und navigieren Sie zur Nutzerverwaltung.
Wählen Sie den betroffenen Nutzer aus und wechseln Sie in den Bearbeitungsbereich.
Anschließend schalten Sie dem Nutzer unter „Lizenzen“ die Funktion „myPBX Softphone“ frei.
Wichtig: Die Funktion steht nur bei Nutzern zur Verfügung, welche über eine entsprechende Lizenz verfügen (volle Stimme)!
Schritt 2: Download der Software
Navigieren Sie zum Downloadbereich Ihrer TK-Anlage im stimme Portal.
Anschließend laden Sie alle Softwarepakete aus dem Bereich „myPBX UC Client mit Erweiterung des Softphones“ herunter.
Schritt 3: Installation und Anmeldung
Installieren Sie alle Softwarepakete nacheinander und starten Sie anschließend das Programm myPBX.
Daraufhin öffnet sich die Anmeldemaske, in welcher Sie sich mit den gleichen Zugangsdaten, wie auch im myApps Client, anmelden können.
Anschließend startet automatisch das myPBX Softwarephone im Hintergrund.
Wichtig: Bei der ersten Nutzung des myPBX Softwarephones erfolgt im Hintergrund eine Softwareprüfung (Firmware und Konfiguration) und das Softphone startet anschließend neu.
Schritt 4: Steuerung über myApps
Wählen Sie im myApps Client unten rechts „alle Apps“ aus.
In der Liste sollten Sie die App „Softphone myPBX“ angezeigt bekommen.
Diese können Sie per Klick auf das „Home“ Symbol zu Ihren Homescreen hinzufügen.
Anschließend können Sie über diese App das lokale myPBX Softwarephone steuern und bedienen.